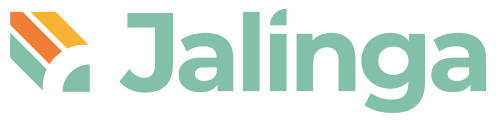Захват экрана присутствует в версии Jalinga Studio 4.0.1707.0 и выше.
Для чего нужен этот объект?
Объект "Захват экрана" позволяет вывести на слайд, а в дальнейшем и на видеозапись, картинку с рабочего стола студийного компьютера, и управлять программами в режиме реального времени.
Области применения
С помощью данного объекта можно показать:
любой сайт (особенно полезно, если сайт из-за настроек безопасности не может открыться через объект "браузер"):
файлы, программы и приложения, например, Excel, Word, pdf-файлы, внутренние корпоративные программы, базы данных:
подключиться и управлять трансляцией в моменте съемки:
Редактирование презентации
Убедитесь, что используете последнюю версию программы Jalinga Studio.
Зайдите в приложение Jalinga Studio и откройте редактор.
Чтобы добавить захват экрана на слайд, нажмите на сам объект или перетяните его на слайд.
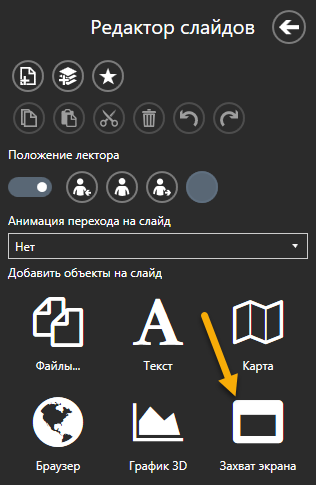
При необходимости меняем размер и положение объекта на слайде. Захват экрана имеет соотношение сторон 16:9, что соответствует размеру кадра и слайда.
Если вы планируете взаимодействовать с объектом во время записи, измените значение непрозрачности, чтобы вам было проще нажимать на нужные кнопки. Для этого нажмите на захват экрана и переместите процент непрозрачности до нужного.
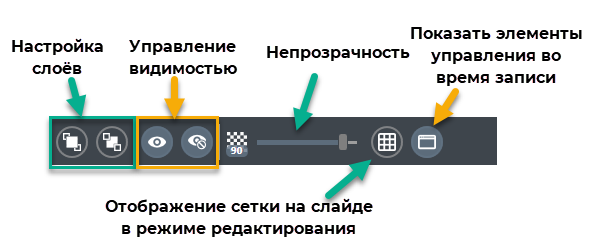
Если увеличить размер объекта захвата экрана и выбрать положение "без спикера", то можно записывать скринкасты без помощи сторонних программ. Чуть подробнее о настройке положения лектора мы рассказали здесь.
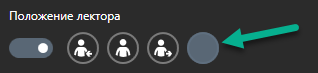
После того, как необходимые настройки объекта выполнены, нужно выйти из режима редактирования. Откройте слайд с объектом "Захват экрана" и нужную вам программу или файл, чтобы картинка передавалась на записи. Запустите съемку или трансляцию. Находясь в студии, вы можете не только видеть передаваемую программу или объект рядом со спикером в кадре, но и управлять программой внутри этого объекта с помощью сенсорной доски.
Здесь можно узнать как настроить трансляции для разных стриминговых площадок.
С помощью захвата экрана можно также подключить экран другого устройства, но у спикера не будет возможности управлять этим устройством.
В версии Jalinga Studio 4.0.1781 и выше доступен новый объект - "Внешний видеопоток", с помощью которого удобно подключать дополнительные устройства без необходимости использования сторонних программ.
Как подключить экран другого устройства
-
Выбираем, через какую программу сделать соединение между студийным компьютером и вашим устройством.
Мы рекомендуем использовать Zoom или TeamViewer.
-
Далее открываем программу на обоих устройствах: на студийном компьютере и устройстве, которое хотим подключить.
-
При соединении с помощью Zoom
-
Создаем конференцию.
-
Заходим в нее с обоих устройств.
-
На устройстве нажимаем “демонстрация экрана”, и картинка с устройства будет попадать на слайд.
При соединении с помощью TeamViewer
-
На студийном компьютере вводим идентификатор партнера (т.е. вашего устройства) и пароль.
-
Раскрываем программу на полноэкранный режим