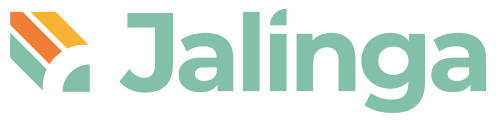Настройка умной студии.
Настройка Wi-Fi роутера.
Настройка приведена для роутеров Zyxel Keenetic. Роутера других моделей настраиваются по аналогии.
Подключите роутер к электросети и убедитесь в его работе.
Подключите сервер к роутеру с помощью комплектного Ethernet кабеля. При подключении используйте один из разъемов для подключения к локальной сети роутера.
Подключите роутер к внешней сети.
Зайдите в панель управления роутером, для этого вам необходимо перейти по адресу my.keenetic.net или 192.168.1.1
Через интерфейс администрирования настройте Wi-Fi сеть.
Выберите имя Wi-Fi сети студии, например, Jalinga Studio.
Измените пароль для Wi-Fi сети.
Измените пароль доступа к интерфейсу настройки.
Настройте подключение роутера к внешней сети.
Проверьте правильность настройки. Сеть с заданным именем должна быть доступна и устройства должны корректно подключаться к ней при задании выбранного пароля. Ресурсы внешней сети должны быть доступны со студийного сервера.
Настройка Wi-Fi розеток TP-Link HS-100 и TP-Link Tapo P-100.
Настройка розеток TP-Link HS-100
Подключите ваш смартфон к созданной сети WiFi.
Установите на смартфон приложение TP-Link Kasa:
Для Android: https://play.google.com/store/apps/details?id=com.tplink.kasa_android
Для iOS: https://itunes.apple.com/us/app/kasa-smart/id1034035493
Запустите Kasa. Создание аккаунта можно пропустить.
Добавьте новое устройство HS-100. ДЛя этого, зайдите в приложение Kasa, нажмите на “ + “ справа вверху => “добавить устройство” => “Умная розетка” => “Умная розетка HS - 100” .
После этого запустится процесс сканирования WiFi сети на наличие розеток.
В процессе добавления следуйте рекомендациям программы. На одном из этапов розетку нужно будет подключить к Wi-Fi сети. Подключите розетку к ранее настроенной сети в студии.
Проведите процедуру добавления для всех розеток, если в комплекте студии их несколько меняя их название, например: HS-101, HS-102 и тд.
Подключите ваш смартфон к созданной сети WiFi.
Установите на смартфон приложение TP-Link Tapo:
Для Android: https://play.google.com/store/apps/details?id=com.tplink.iot
Для iOS: https://itunes.apple.com/app/id1472718009
Запустите TP-Link Tapo. Необходимо создать аккаунт в данном приложении.
Добавьте новое устройство P-100. ДЛя этого, зайдите в приложение TP-Link Tapo, нажмите на “ + “ справа вверху => “добавить устройство” => “Умная розетка” => “Умная розетка P - 100” .
После этого запустится процесс сканирования WiFi сети на наличие розеток.
В процессе добавления следуйте рекомендациям программы. На одном из этапов розетку нужно будет подключить к Wi-Fi сети. Подключите розетку к ранее настроенной сети в студии.
Проведите процедуру добавления для всех розеток, если в комплекте студии их несколько меняя их название, например: P-101, P-102 и тд.
Назначение Wi-Fi розеткам фиксированных IP-адресов.
При включении Wi-Fi розетки получают адрес от роутера по DHCP. Этот адрес в процессе эксплуатации может измениться. Но для корректной работы c Wi-Fi розетками ПО должно обращаться к ним по фиксированным IP-адресам.
Зайдите в панель управления роутером Keenetic.
Далее в раздел “Мои сети и WiFi”
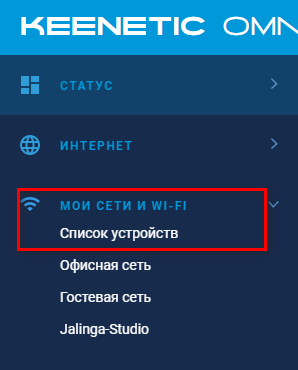
В разделе «Домашняя сеть» во вкладке «Устройства» вы найдете список подключенных к роутеру розеток.

Нажмите на нужную розетку, и в появившемся спиcке, вам необходимо нажать на пункт “Зарегистрировать в сети”
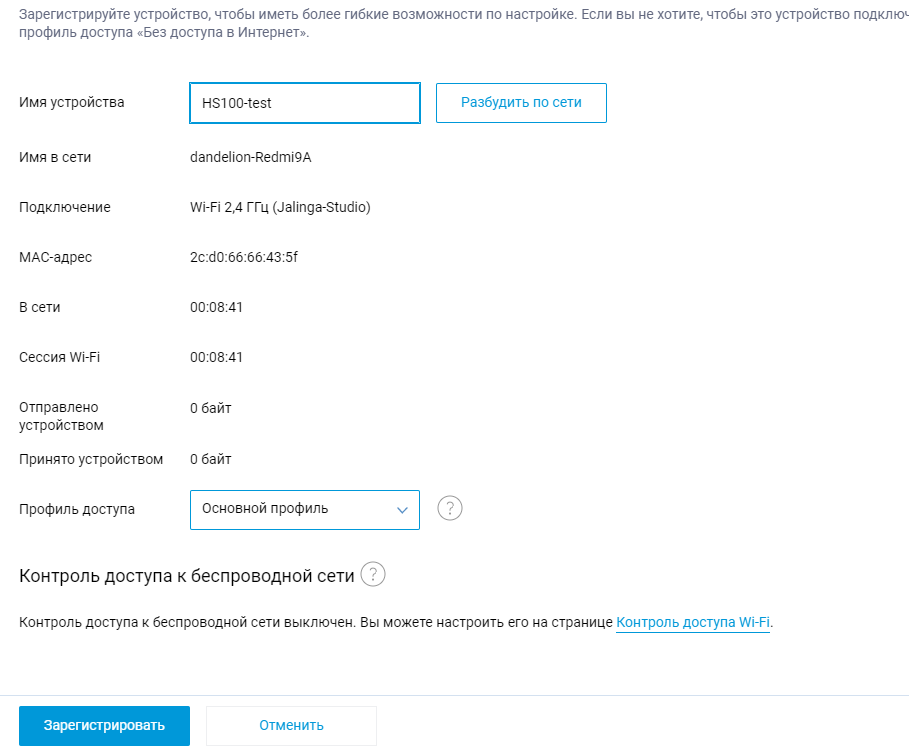
Для каждой розетки в диалоге настройки выберите пункт «Постоянный IP-адрес» и нажмите кнопку «Применить».
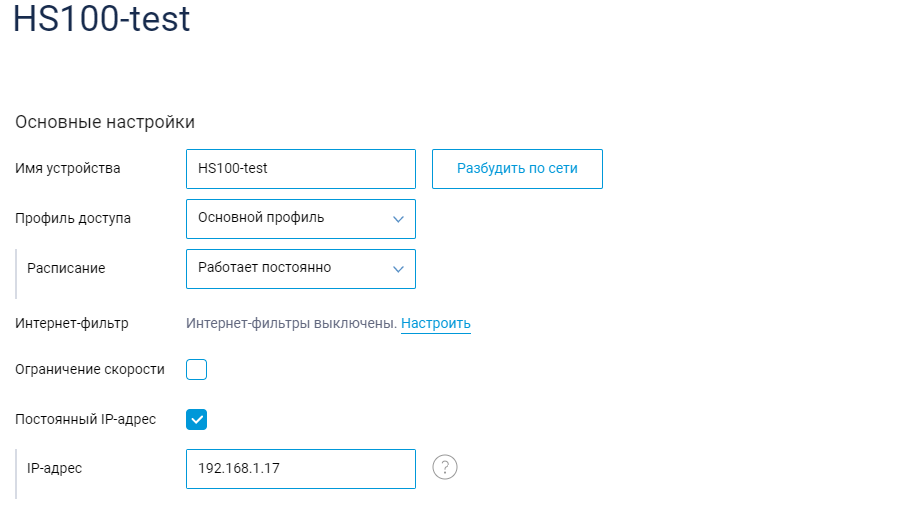
Запишите каждый адрес который был присвоен. В дальнейшем они понадобятся для настройки студии.
В итоге вы увидите розетку в списке зарегистрированных устройств. И сможете посмотреть постоянный IP адрес.
Настройка Умной студии в Jalinga Studio
В настройках выберите пункт «Умная студия».
Тип устройства выбираете в зависимости от того, какая у Вас умная розетка HS - 100 или P - 100
Добавьте управляемые Умной студией устройства.
Для Wi-Fi розеток в поле Имя указывайте, что подключено к данной розетке (контровой, фоновый, рисующий свет). В поле Адрес указывайте фиксированный IP-адрес розетки.
Для проекторов в поле Имя указывайте название или расположение проектора. В поле Адрес указывайте адрес COM-порта, к которому подключено управление проектором. Адрес порта можно узнать в Диспетчере устройств. Обратите внимание, что слова COM написано латинскими буквами.
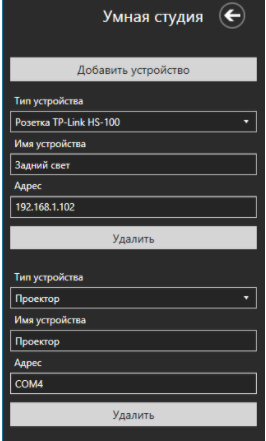
Если Вы перепривязали умные розетки в приложении на своем телефоне, необходимо в "Адрес" писать log;pass;ip где log это почта, которую Вы указывали при регистрации в приложении Tapo, pass это пароль, который указывали при регистрации в приложении, ip это ip розетки.
При корректной настройке в левой панели появится управление Умной студией и индикатор:
При проблемах с подключением появится желтый индикатор. При этом после выхода их настроек Умной студии будет показано сообщение с информацией о том, связь с какими устройствами не удалось восстановить. Проверьте правильность адреса этих устройств.
Часто помогает перезагрузка розеток. Для этого необходимо вытащить на 15 секунд каждую умную розетку из электросети и вернуть потом назад. Проблема желтого индикатора должна пропасть.