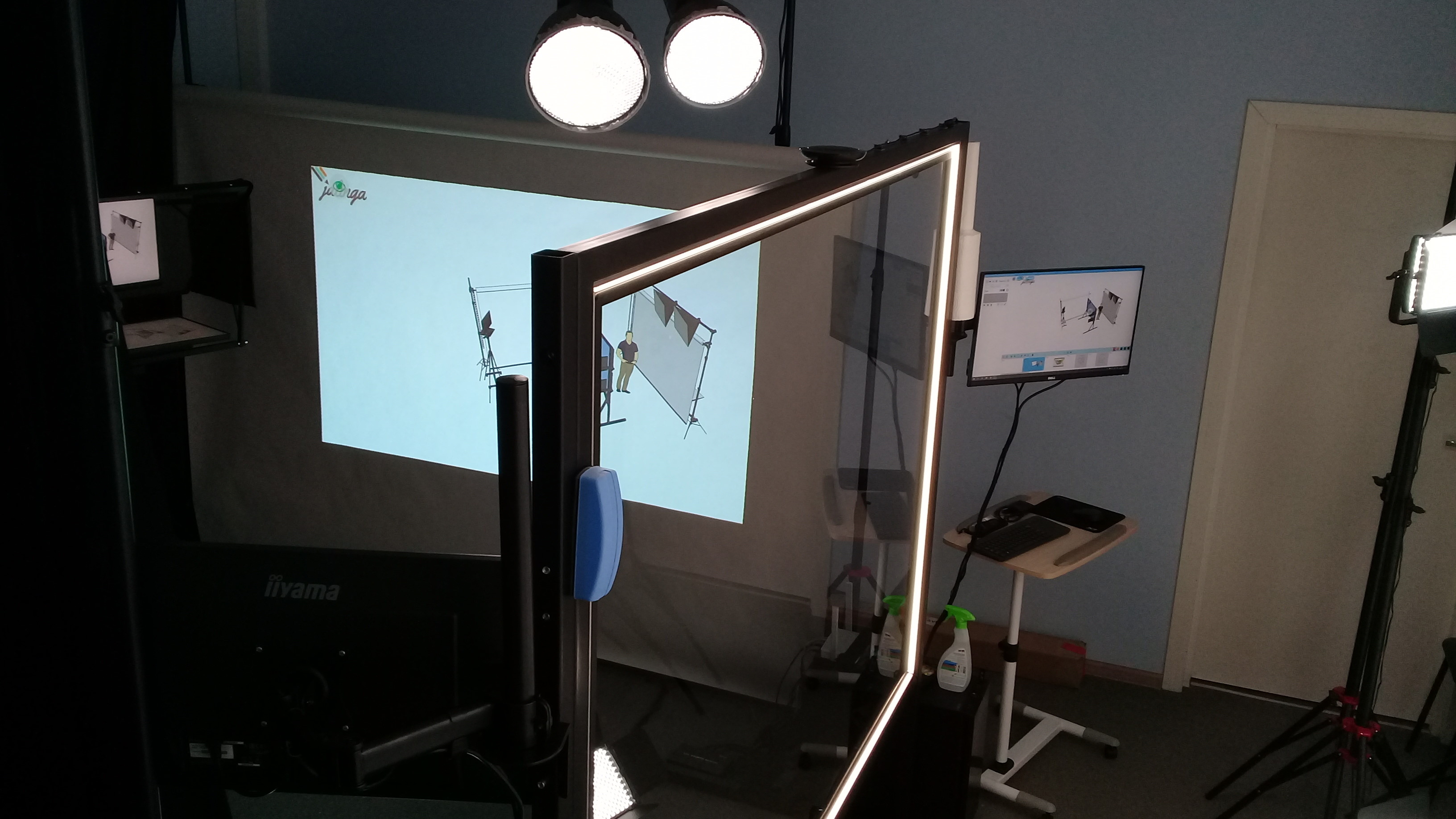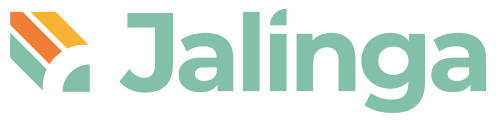Причина:
При повторном подключении мониторов к системному блоку, выходе из строя HDMI-кабеля от монитора и его замены, обновлениях драйверов видеокарты, обновлениях системы Windows, может пропасть рабочее изображение с экранов спикера.
Действия:
1. Убедиться, что все устройства опознаются системой Windows. Для этого, в меню Пуск, перейти в раздел "Параметры" - "Дисплей".
В стандартной конфигурации должно быть 3 устройства: сенсорный монитор, HDMI-сплиттер на 3 монитора (два левых и центральный) и проектор.
Для конфигурации с суфлером - 4 устройства: сенсорный монитор, монитор для суфлера, проектор, HDMI-сплиттер на 2 левых монитора.
Назначаем сенсорный монитор основным дисплеем.
- Нажимаем кнопку "Определить", на всех мониторах появятся цифры. Узнаем номер сенсорного монитора.
- Выбираем сенсорный монитор на схеме:
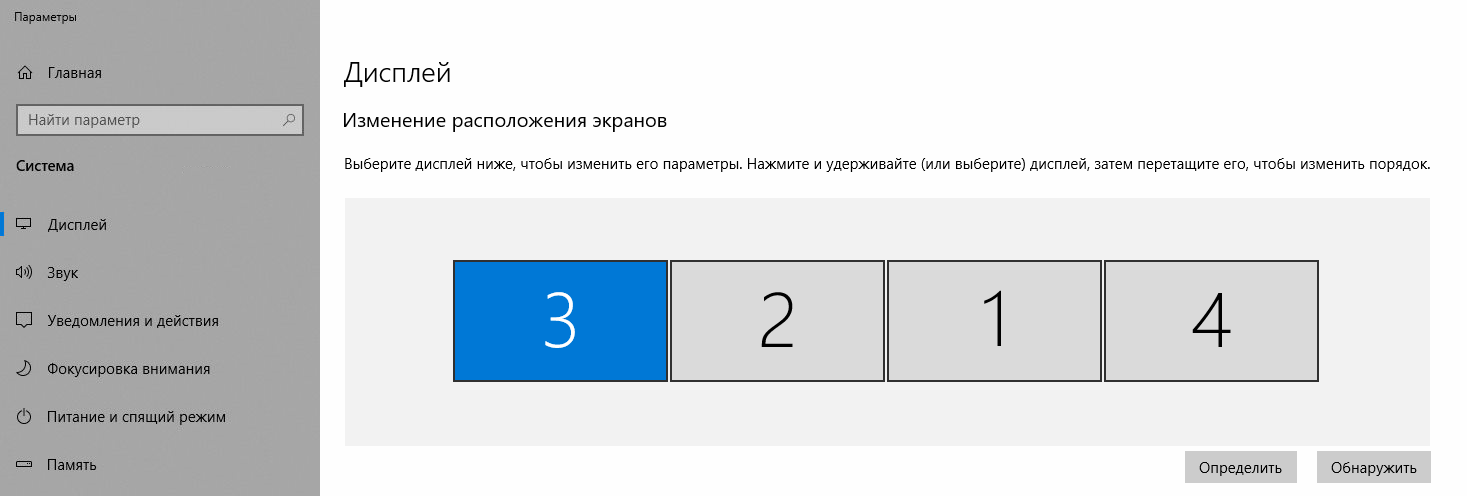
- Внизу, в подразделе "Несколько дисплеев" выбираем:
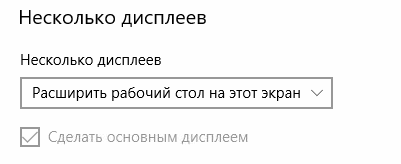
2. Запустить программу Jalinga.
3. Открыть раздел: Настройки - Экран спикера.
4. Проверить и установить параметры:
- Расположение экранов спикера - "Левый, правый и центральный".
- При стандартной конфигурации: "Левый" - поле остается пустым, "Правый" - проектор "BENQ PJ" или "SONY PJ", "Центральный" - HDMI-сплиттер (может обозначаться по-разному).
- При конфигурации с суфлером: "Левый" - поле остается пустым, "Правый" - проектор "BENQ PJ" или "SONY PJ", "Центральный" - монитор для суфлера 27", "Центральный 2" - HDMI-сплиттер.
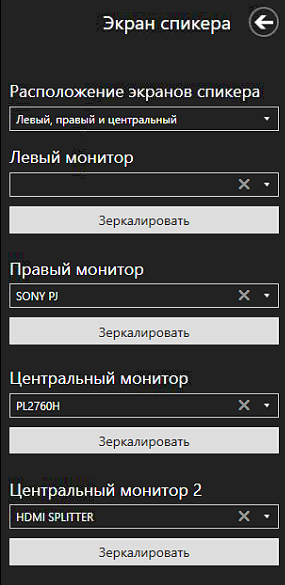
Результат:
После данных процедур, на всех экранах спикера, должно появиться рабочее изображение программы.